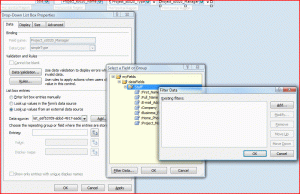Tip of the day (well month)
When you create a new site using MOSS, down the bottom the site creation page are some Site category selections. Currently these exist as Divison and Region.
I have noticed that most people seem to ignore these settings, but they can be very useful. Hopefully this post will show you how they can be used. Its not hard core or technical at all just something I believe people are not exploring enough.
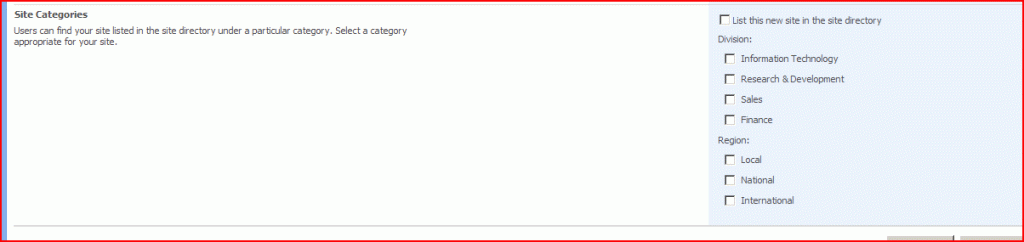
These categories are used in the Site Directory collection in your MOSS site. These categories can help users to quickly locate the particular site that they are after, this is especially important on larger sites.
It looks a little like this, and it accessed from the navigationbar in your site, its just called Sites.
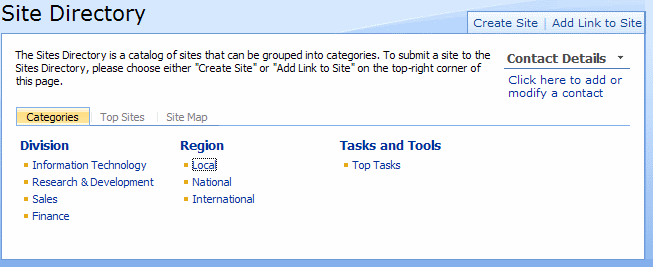
Clearly just using Division and Region may not be useful to you but they can be changed easily. Although it is not very obvious, when you first start to look. The steps to chnage them are;
First navigate to the Sites site collection. Here you will see the various departments and divisions as hyperlinks on the web page (see image above). When you click on a link it will show you what sites have been grouped under that category.
To change the categories, simply click View All Site Content in the quick launch, then select the Sites List. When you edit the list settings you will notice the Region and Division Fields. You can now remove and add your own columns as per usual.
You can see that I added some more columns (Brand, Department) and choice values as well as a text box where user could write some keywords about the site which will help users locating it by a basic search (As Metadat gets added in the search index) I also removed the Division column. You have a lot of flexibility here so go and explore.
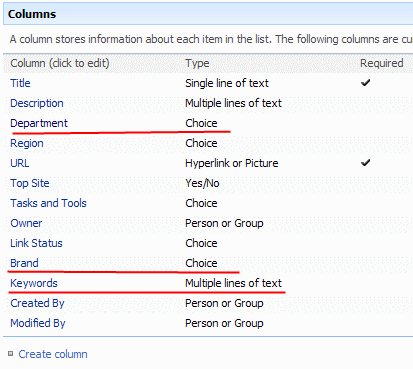
When you add theses columns they will appear in the create new site page, where you can now select the values you wish.
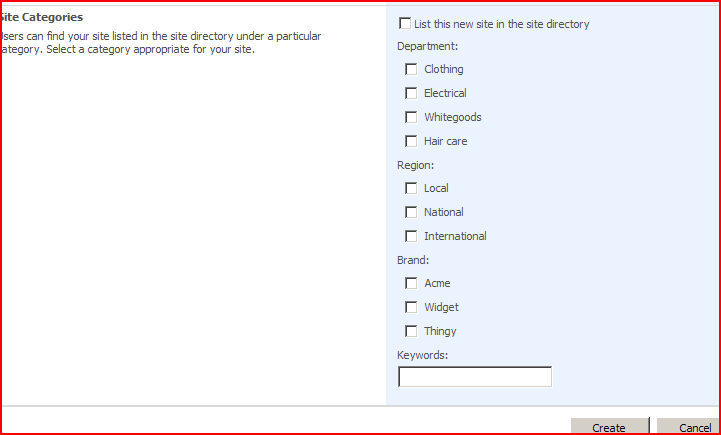
When the site is saved and you return to the Sites hompage you can see the new columns and vlaues appear as selecteable hyperlinks. Notice as well that the keywords do not appear, I suspect only the the choice values or Yes/No will appear which makes sense.
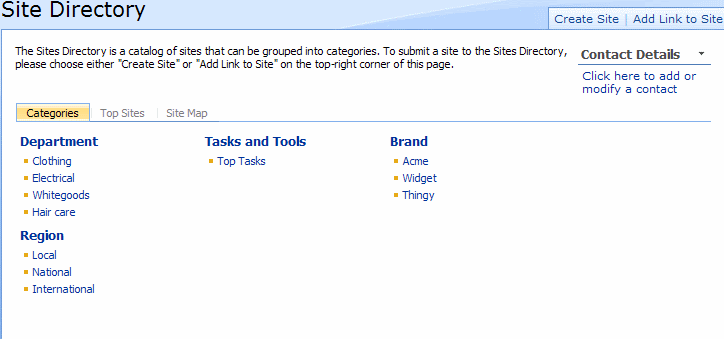
You can see, I hope, that you can really customise and utilise these fields to assit in providing a useable site directory as well as adding searchable terms to the sites to help users locate them via the search. This is all about providing an easy way for users to quickly locate a site no matter where it is located in your structure.
I am sure there are lots of things you can do with the new columns and values. Ideally the vlaues should be form a look up list as well.
Also you could add some really nice webparts on the directory page. For example with the Keyword field you may well be able to do some sort of tag cloud. You can also custiomise the page by using the tabs list which you can access from the Site Content List but I wont go into that…yet.
Again if you have any issues or questions let me know.